NotebookLM 錦囊妙計:掌握九大應用場景的創意用法
學員課前注意事項

課程簡介
我居住在一個多達兩百戶的社區,我想有住在這種聯合社區的朋友都知道,社區的 LINE 群組經常非常歡樂,而且在數百人的 LINE 群組內討論社區事務簡直就是一場災難,經常會有多個不同的主題夾雜著住戶間的私人恩怨在討論事情,如果你有幾天沒有跟上話題,很容易就錯過了一些重要的資訊。還好,現在有解決方案了,我現在都透過 NotebookLM 幫我快速整理聊天內容,快速掌握社區大小事,節省了我大量的時間!👍
最近因為大量的使用 NotebookLM 來整理知識與筆記,也讓我回想到我在大學時期「電磁學」被當掉的經歷,這是我求學時唯一有被當掉的課程,那時的我真的是讀不懂一大堆涉及電場、磁場等抽象概念,課堂只用英文課本,我也借不到中文筆記,問同學也沒幾個人真的懂,實在是相當無助。想想現在 AI 如此盛行的現在,真正想求知的學生是如此的幸福,想學什麼就可以問什麼,任何知識都隨手可得。
在資訊爆炸的時代,如何高效地整理、分析並應用大量資料,成為現代知識工作者的核心挑戰。Google 推出的 NotebookLM,結合先進的 AI 技術,為使用者提供強大的筆記整理與知識管理功能。但似乎真正有關注到它的人並不多,也更多人用了卻遇到了許多困難,也不知道怎樣解決。
身為一位 機器學習/GenAI 領域的 Google 開發者專家 (GDE),我覺得有必要開設一堂真正深入應用的課程,用淺顯易懂的案例,幫助許多人理解 AI 應用的方向,並解決許多心中的疑惑與難題。因此,我設計了這堂課程,精選了九大應用場景,幫助大家快速掌握 NotebookLM 真正的迷人之處,也希望能幫助大家理解這些應用背後的技術原理,讓你能夠舉一反三,應用在更多日常生活、學習與工作的領域中。
本課程將深入介紹 NotebookLM 的功能和應用,也會幫助大家理解 NotebookLM 的極限在哪裡,並且分享我如何突破這些限制,幫助學員更好地掌握這款筆記工具,提升工作和學習的效率,打造 AI 賦能的個人知識庫。🎉
課程特色
- 本課程不包含實作練習,但可以看到講師展示各種實用的 NotebookLM 應用技巧
- 課程全程錄影,學員可在課後 3 個月內免費無限次回放,反覆學習不遺漏!
- 由 Will 保哥 全程線上授課,無地域限制,可即時回應學員任何疑惑
- 提供專屬 Discord 頻道,課後持續交流與學習,打造長效社群
報名連結
- 2024.11.22 (五) 20:00 - 22:00 NotebookLM 錦囊妙計:掌握九大應用場景的創意用法
給學員的話
各位同學大家好:
相較於 ChatGPT 來說,NotebookLM 是一個相當簡單的線上工具,但簡單的背後潛藏著巨大的威力,其實只要好好的利用,可以幫助我們做到很多事情。
我其實跟好幾位朋友聊過關於 NotebookLM 的使用心得,其實蠻多人說過「不好用」的,但是在我提點他幾個地方後,他們都會覺得非常好用。
所以,一個強大的工具在手,真的套用到自己的應用場景中時,經常會「想不到」該怎樣做,有時候只要發揮一些創意,既有的限制繞個小彎就可以做到,這也是我這堂課的目的,希望能夠透過一些應用場景,幫助你想到更多的應用方式,讓 NotebookLM 在你的生活中發揮更大的價值。
這堂課程不需要任何程式背景,只要你有基本的電腦操作能力,有能力註冊 Google 帳號,而且可以登入 NotebookLM 使用這個網站,理論上就可以輕鬆上手。課程中透過講師的示範,你可以快速掌握重要的觀念與技巧,並且在課後 3 個月內無限次數的回放,讓你可以反覆學習,不遺漏任何重要的內容。
我可以理解本班學員對於 AI 的理解肯定有巨大的鴻溝,有些人可能已經是 AI 的專家,有些人可能是剛踏入 AI 世界的小白兔,所以我會在課程中盡量以最簡單的方式來解釋,讓大家都能夠理解。課程中會有一些 NotebookLM 的創意用法,可能會用到一些第三方工具,但這些工具都不需要寫 Code 就可以使用,不會有太高的門檻。
目前 NotebookLM 是完全免費的服務,但是未來 Google 是否會轉變成收費服務我不清楚,大家能做的就是,在收費前用爆他,先享受一波 AI 紅利就對了!😄
以下我還整理了一些本次課程所需的資訊,請務必詳細閱讀並提前準備,有任何疑問都歡迎隨時來信洽詢。
註冊 Discord 帳號
我們最近的課程都已經陸續將課程資訊集中到 Discord 伺服器管理,這是一個非常強大的社群工具,可以讓我們在課程之後也能夠持續交流,請大家先註冊一個 Discord 帳號,並且加入我們的多奇教育訓練 Discord 伺服器。
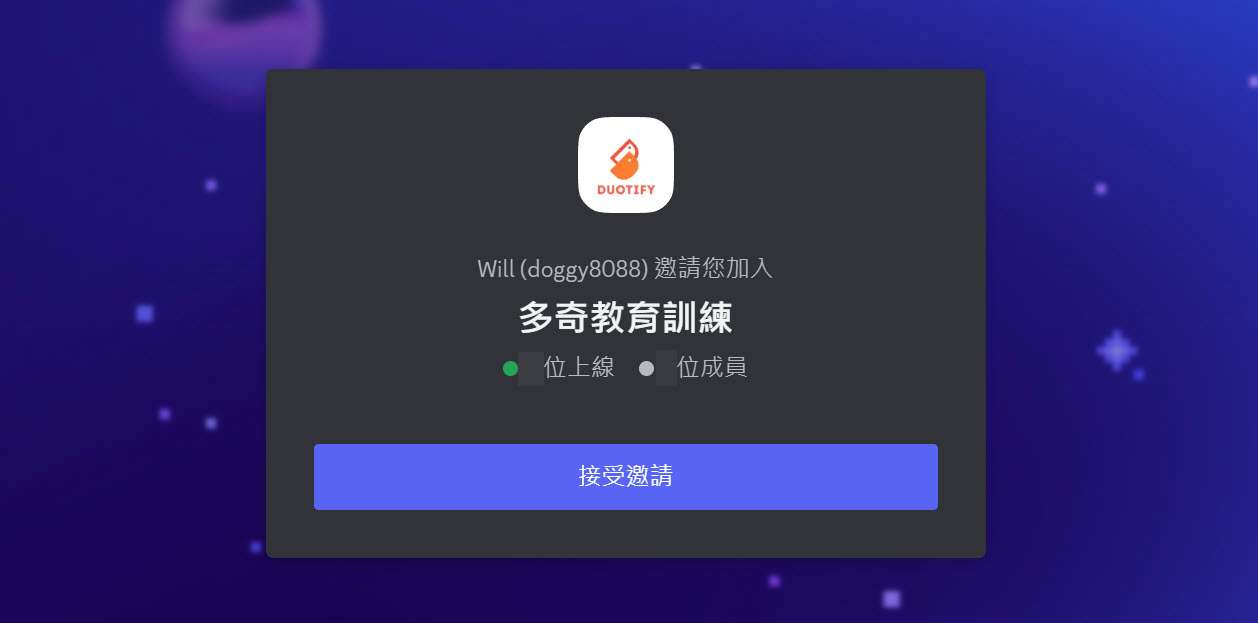
加入 Discord 伺服器之後,進入本次課程專屬頻道的步驟如下:
-
請至
規則頻道仔細閱讀多奇教育訓練 Discord 伺服器的使用規約。 -
閱讀完畢後,請移駕到
加入課程頻道,頻道中有加入課程專屬頻道的啟用說明。這個步驟主要是讓你輸入本課程的邀請碼,這組邀請碼我們會連同上課通知一併發出給學員,只要驗證正確即可看見本課程學員專屬的 Discord 頻道,請務必詳細閱讀 Discord
加入課程頻道的相關說明。
以下是加入 Discord 課程專屬頻道的影片示範:
注意:若加入頻道的驗證次數錯誤超過三次,您的 Discord 帳號將自動被系統鎖定,如有失誤請來信解鎖: training@miniasp.com
註冊 Google 帳號並登入 NotebookLM 網站
應該很少人沒有 Google 帳號吧?如果沒有的話,就去註冊一個吧!
註冊完之後,嘗試到 NotebookLM 網站並登入你的 Google 帳號,登入成功就可以使用了。
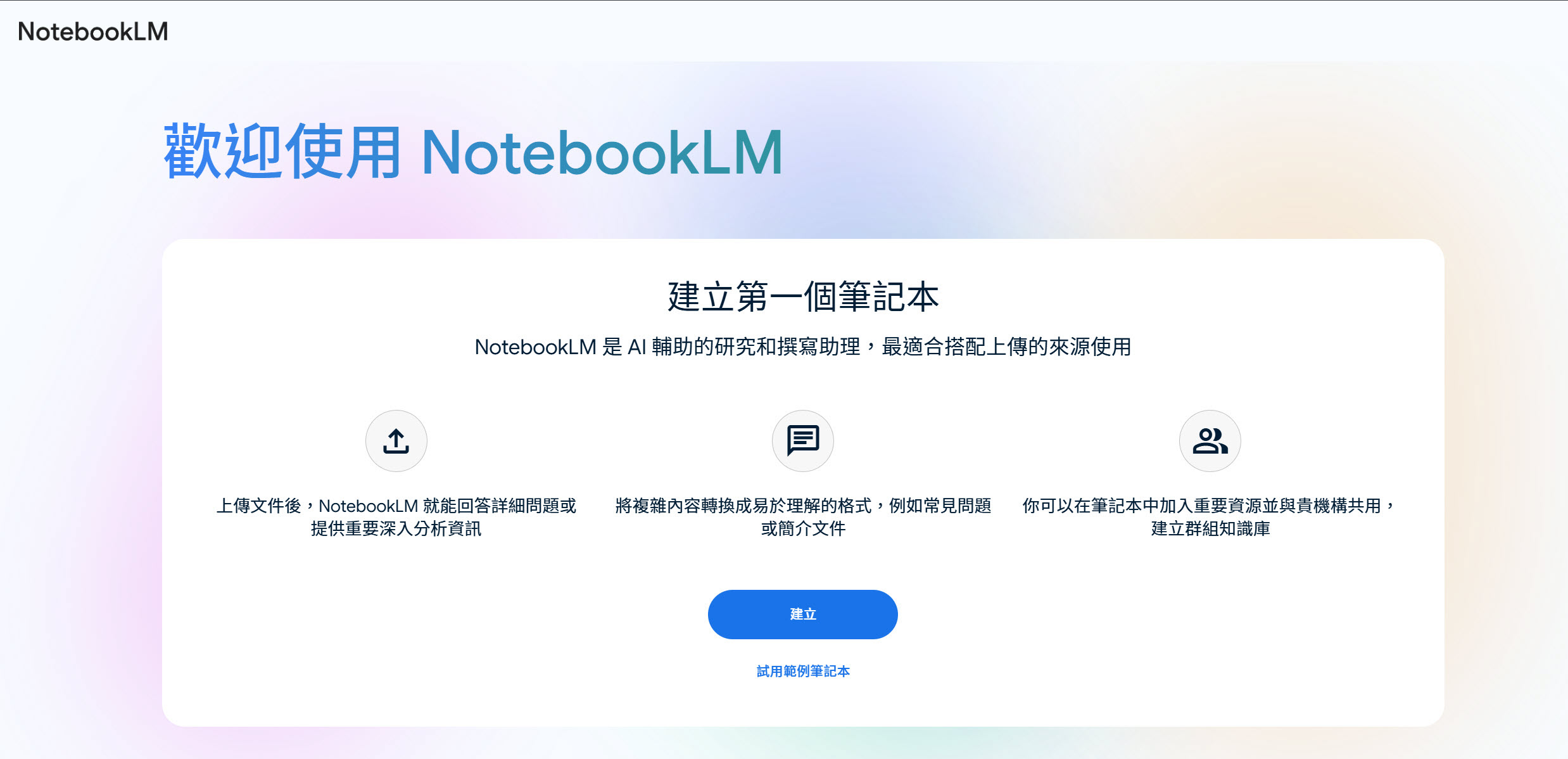
安裝 Tampermonkey 瀏覽器擴充套件
因為我有寫很多好用工具,在上架 Chrome 線上應用程式商店之前之前,我都會先用 Tampermonkey 這個瀏覽器擴充套件來快速實驗。我有為這堂課寫了好幾個新的使用者腳本(Userscripts),建議大家可以先把這個擴充套件裝起來,這樣日後要安裝我的小工具就很方便!👍
以下連結,只要點擊就會自動安裝腳本,前提是你要先安裝好 Tampermonkey 擴充套件:
上課前注意事項
由於我們上課時會採用 Zoom Workplace 桌面應用程式 軟體進行授課,因此請學員在上課前先安裝好 Zoom Workplace 桌面應用程式 軟體的最新版,並且測試好麥克風與喇叭是否可以正常運作,以免上課時無法順利聽到課程內容。
以下幾點請在上課前確認完畢:
-
檢查 Zoom 是否為最新版本
我這邊目前最新的 Zoom 版本為
6.2.7(49583)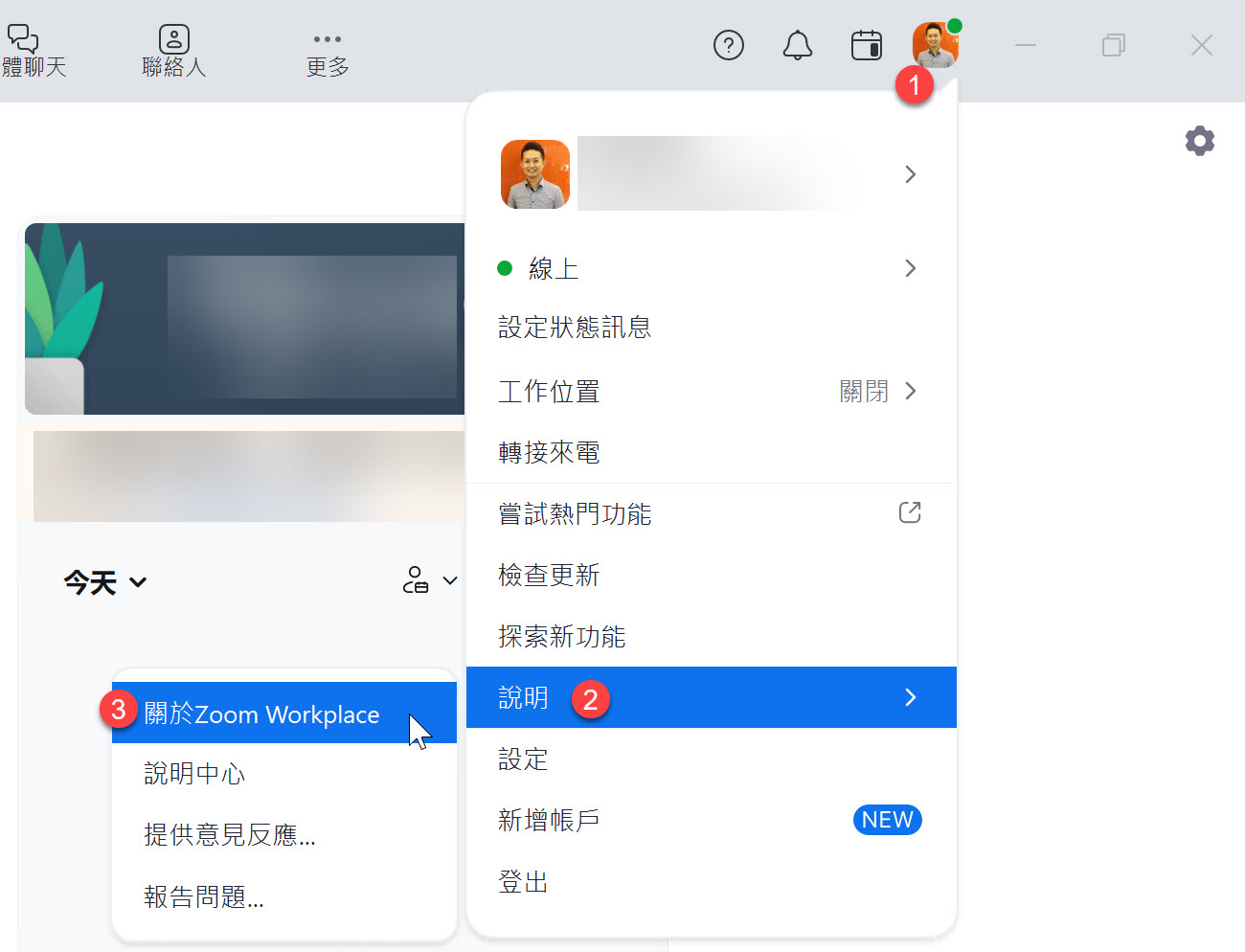
-
檢查 Zoom 麥克風與喇叭是否正常運作
你可以透過 Zoom 的測試功能來檢查麥克風與喇叭是否正常運作,如果你的麥克風與喇叭都正常運作,你會看到以下畫面:
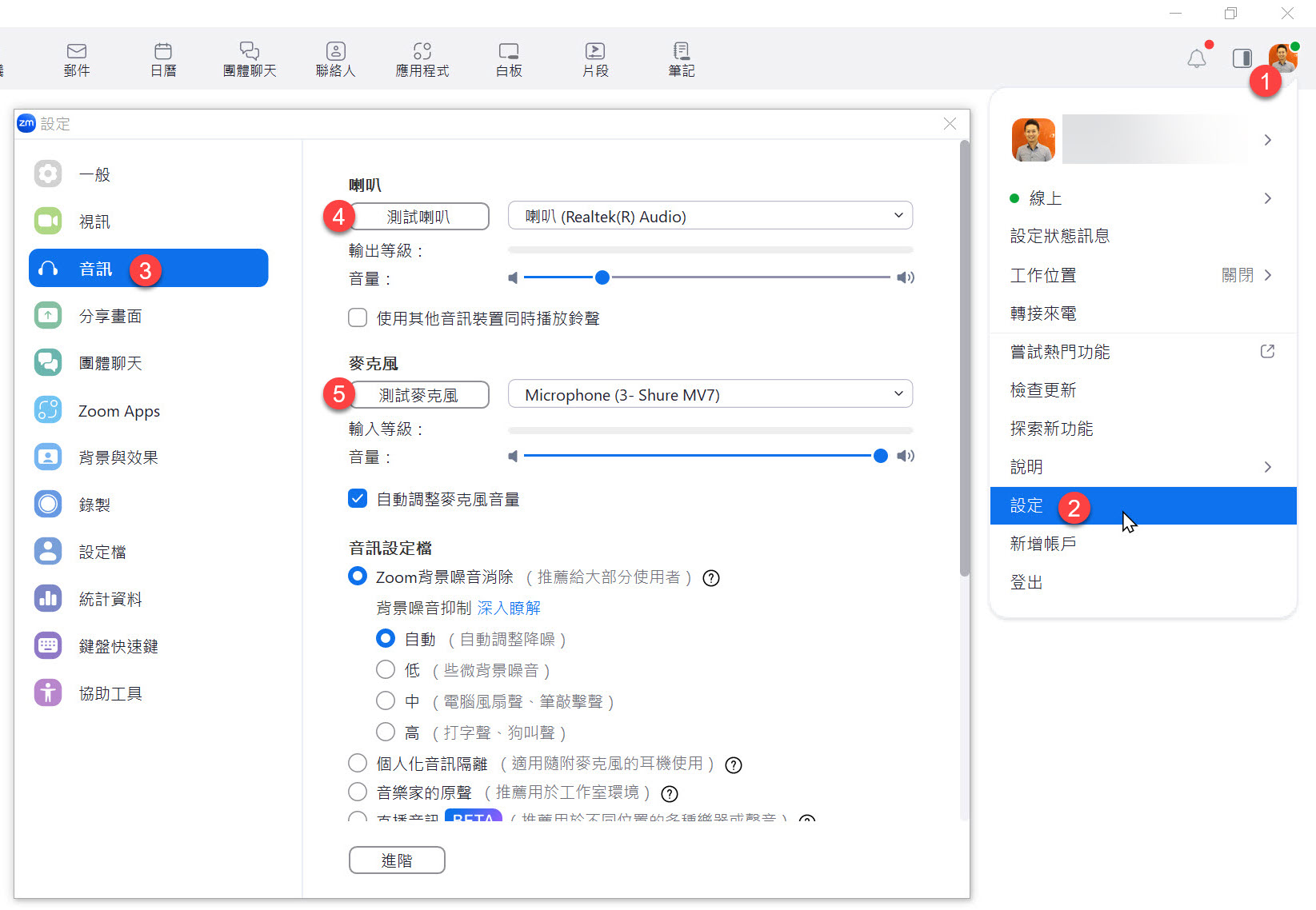
上課時的注意事項
🔥 請不要在最後一刻才進入教室 🔥
🔥 請不要在最後一刻才進入教室 🔥
🔥 請不要在最後一刻才進入教室 🔥
-
你可以在課程開始前 30 分鐘進入 Zoom 會議室
我會在讓大家進入會議室時播放背景音樂,請確認可以聽的到聲音。
若聽不到聲音,可以先檢查 Zoom 麥克風與喇叭的設定是否正確,或是重新退出 Zoom 會議室後再次進入。
建議大家盡量不要使用「手機」進入 Zoom 會議室,因為手機的螢幕太小,上課體驗會比較差。但如果真的沒辦法,用手機也是可以上課,等日後看重播時用電腦看就好。
-
以下是進入會議室的步驟
開啟
Zoom軟體,點擊「加入會議」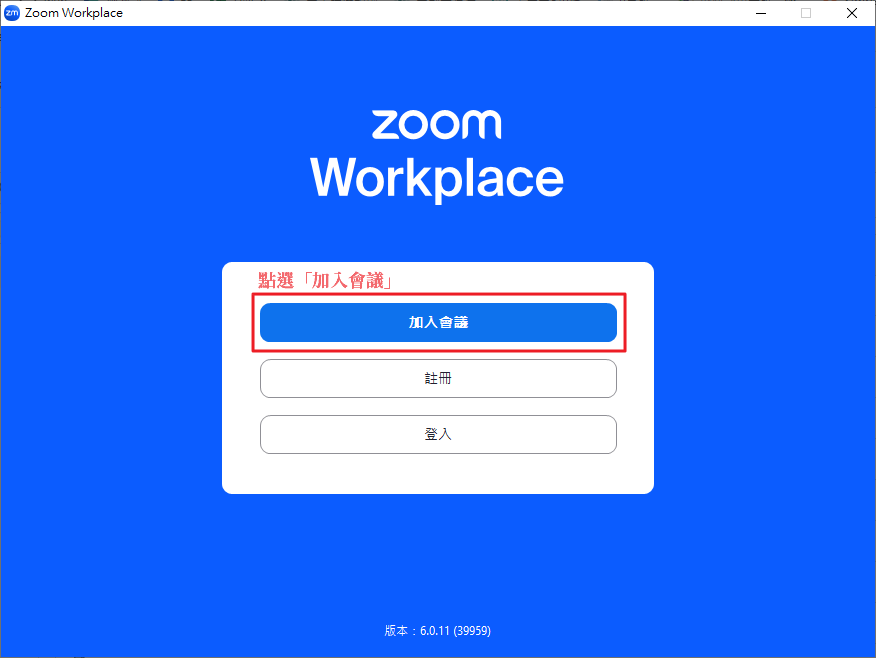
輸入我們課前通知的「會議號碼」與「顯示名稱」
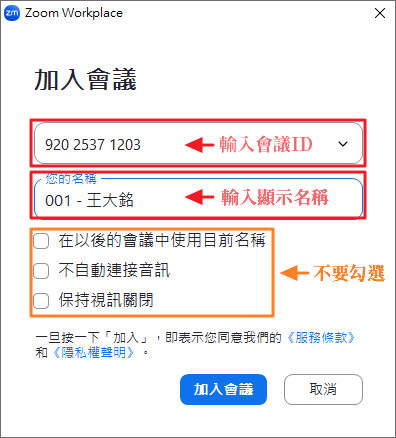
輸入會議密碼
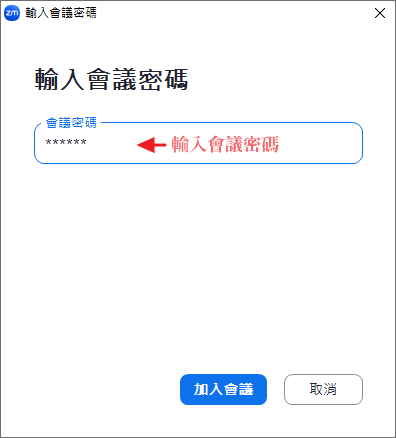
測試喇叭和麥克風
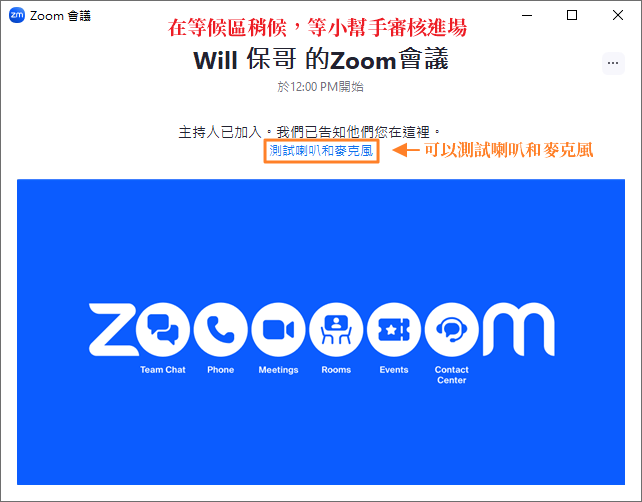
請務必測試一下麥克風與喇叭是否正常運作,以免上課時無法順利聽到課程內容。
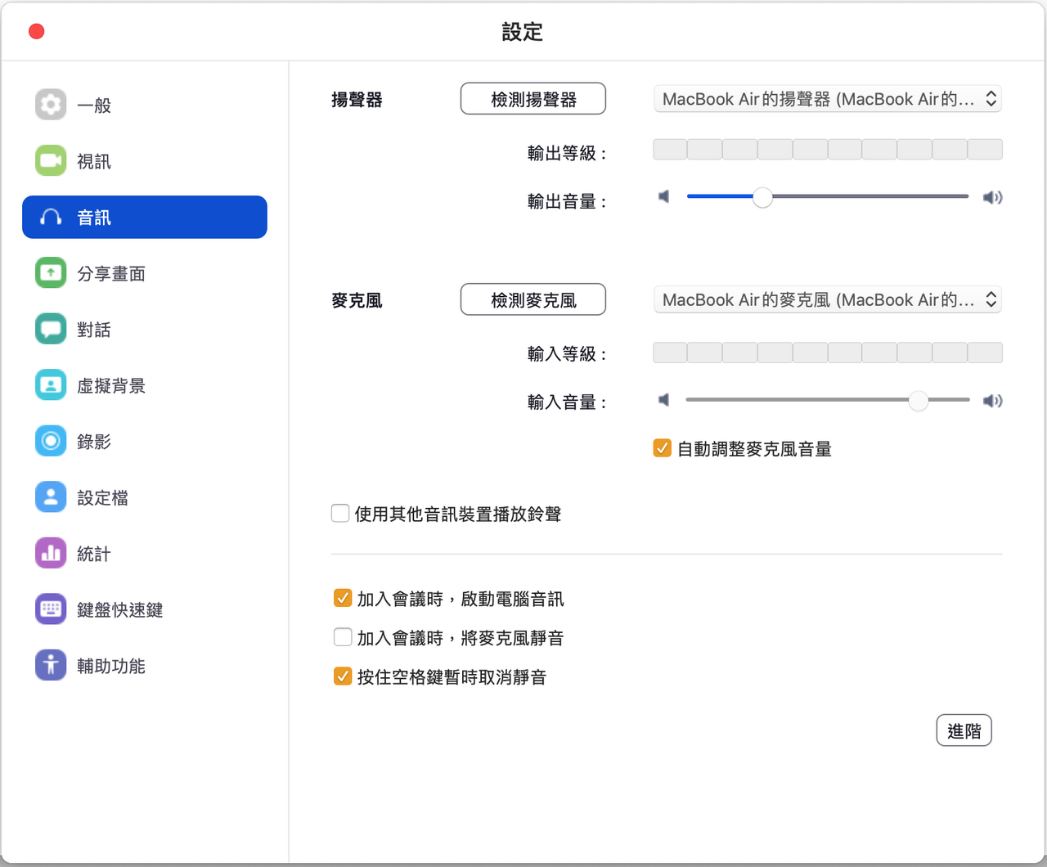
進入會議室之後,如果聽的到聲音,就按下「回應」的 ✅ 按鈕。
-
多利用「回應」功能給予課程回饋
過往有許多同學都找不到 Zoom 的「回應」功能,我特別截圖跟大家說明怎樣操作。
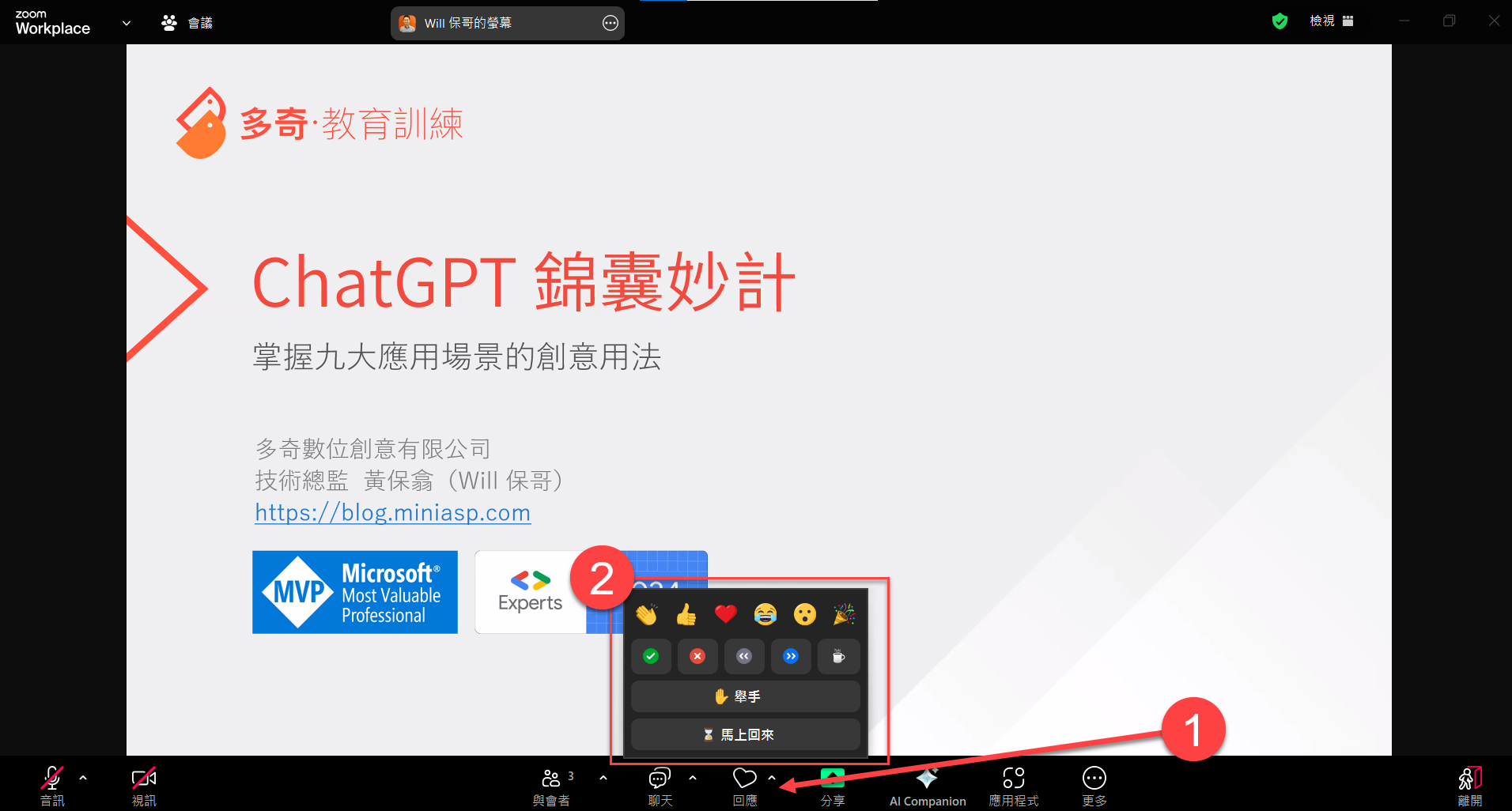
基本上在 Zoom 最下方的工具列上,會有個「回應」的按鈕,按下去之後會有三排的表情符號可以按:
第一排:這些表情符號按下之後可以表達你在課堂上的心情,而且 10 秒之後就會自動消失。這些表情非常重要,因為這可以讓講師知道你當下的心情,感覺開心的時候可以選 😂 (大笑),聽到很厲害的內容時可以按下 👍 (讚)、❤ (愛心)、👏 (拍手)、🎉 (獻花) 等表情,這可以讓課程變的相當活絡有趣!
第二排:這些符號按下去之後不會自動消失,主要用來回應講師的提問,方便大家回答問題。例如講師問「大家都聽的到我的聲音嗎?」,你可以按下 ✅ (打勾) 來代表「聽的到」,或是按下 ❌ (打叉) 來代表「聽不到」,這樣講師就可以得知你的狀態。
第三排:只有一顆「舉手」的按鈕,按下去代表你想要開麥克風發言,講師會看到你的舉手,然後依序讓你發言。先按「舉手」的人會排在最上面,講師會更容易看到你的舉手狀態。
以下有幾個好用的鍵盤快速鍵給大家參考,上課時可以盡情使用,增加上課的趣味性:
功能 Windows macOS 快速開啟「回應」選單 Ctrl+Shift+YCommand(⌘)+Shift+Y傳送會議回應 [鼓掌] Alt+Shift+4Option+Command(⌘)+4傳送會議回應 [讚] Alt+Shift+5Option+Command(⌘)+5傳送會議回應 [愛心] Alt+Shift+6Option+Command(⌘)+6傳送會議回應 [大笑] Alt+Shift+7Option+Command(⌘)+7傳送會議回應 [驚訝] Alt+Shift+8Option+Command(⌘)+8傳送會議回應 [慶祝/拉炮] Alt+Shift+9Option+Command(⌘)+9舉手/放下手 Alt+YOption+Y將音訊靜音/取消靜音 Alt+ACommand(⌘)+Shift+A表1: Zoom 鍵盤快速鍵參考
-
利用【聊天室】來向講師或學員傳達訊息
Zoom 軟體有個「聊天」功能,但請不要在「所有人」的視窗聊天,因為很多人一起聊天的結果,就是大家都找不到訊息。
這個「聊天室」功能主要用來讓學員與講師之間的溝通,如果你有任何問題,可以在「聊天室」中發問,講師、助教或其他學員都會盡量回答你的問題。
留言時,請務必在一個訊息中把問題打完,不要像 LINE 一樣,想到一句打一句,否則可能會不同人發問的問題之間交錯出現,導致閱讀困難。
回覆留言時,請多利用「回覆」功能,讓一個問題的討論可以聚焦在同一個討論串內,這樣大家閱讀起來會比較清楚。
-
利用【麥克風】使用語音提問
進入會議室之後,麥克風會處於「鎖定」的狀態,如有問題想透過語音發問,請先點擊 Zoom 軟體的「舉手」按鈕,講師會開啟你的麥克風讓你線上發問。
如果講師需要學員進行語音互動時,願意發言的人,也可以先按下「舉手」等候講師呼喚,並準備開啟麥克風,這樣才不會花太多時間等待學員回應。
-
不開放【視訊】使用
原則上我們上課不需要開啟視訊鏡頭,以確保大家的個人隱私。
上課連結
由於我們上課時會採用 Zoom Workplace 桌面應用程式 軟體進行授課,而上課的 Zoom 會議室連結實際上是會透過另外的郵件通知學員,郵件主旨會是:
【上課通知】NotebookLM 錦囊妙計:掌握九大應用場景的創意用法 1122
如果你在上課當天都還沒收到通知郵件,請立即寫信與我們聯繫!🔥